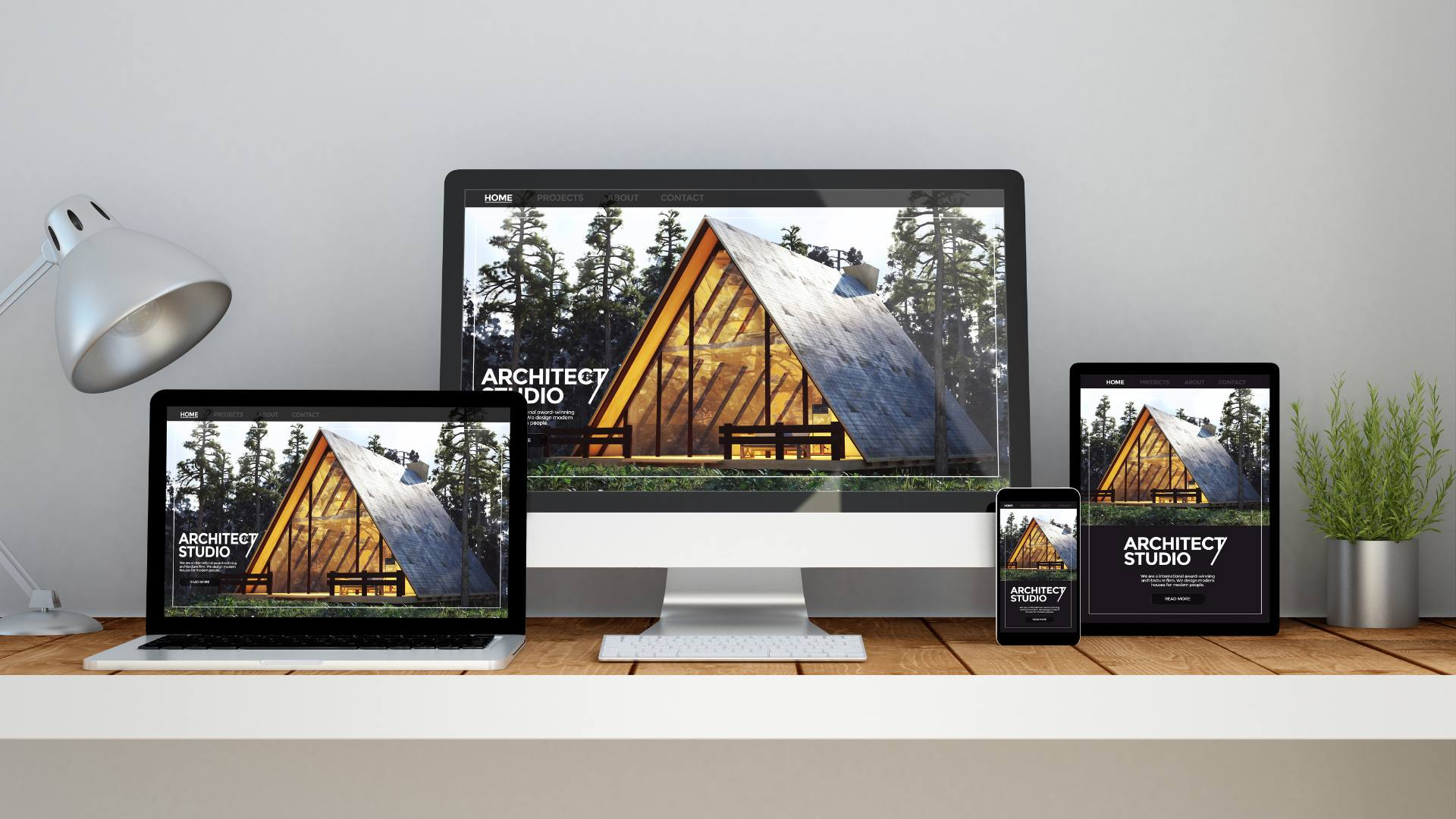Jak zrobić screena na komputerze?
Okej, przyznaj – ile razy chciałeś komuś pokazać coś na ekranie i nie wiedziałeś jak zrobić screena na komputerze? Albo jeszcze lepiej – próbowałeś zrobić zdjęcie ekranu telefonem, który odbijał połowę pokoju i do tego miał rozmazany tekst. Been there, done that. Ale spokojnie, dzisiaj Ci pokażę, że zrobienie screena to żadna filozofia. Wręcz przeciwnie – jak już ogarniesz kilka sposobów, to będziesz to robić z zamkniętymi oczami (ale może jednak zostaw jedno oko otwarte, żeby kliknąć przycisk).
Dlaczego warto wiedzieć, jak zrobić screena?
Zanim przejdziemy do konkretów, krótko – po co w ogóle zawracać sobie głowę? No to szybka lista, którą mógłby podsunąć Ci kumpel przy piwie:
- chcesz komuś pokazać błąd, który wyskoczył Ci na ekranie
- masz genialny mem albo tweet, który może zniknąć – screen i po sprawie
- jesteś na szkoleniu i nie chcesz robić miliona notatek? Pyk, screen
- zapisujesz potwierdzenie przelewu, bo strona od razu Ci je zamyka
- tworzysz prezentację i chcesz wrzucić przykładowy ekran aplikacji
Krótko mówiąc – przydaje się. Serio. No dobra, to teraz konkrety.
1. Klasyk nad klasykami – Print Screen
Zacznijmy od totalnych podstaw. Jeśli ktoś Cię kiedyś zapyta jak zrobić screena na komputerze, to zacznij od tej metody.
Masz klawiaturę? To na pewno masz też klawisz PrtScn (albo czasem Print Screen, PrtSc). I ten malutki klawisz to złoto. Po jego kliknięciu, zrzut całego ekranu trafia do schowka – takiego wirtualnego miejsca, gdzie komputer przechowuje rzeczy do „wklejenia”.
Co dalej?
- Wciśnij
PrtScn - Otwórz Painta, Worda, maila albo jakąkolwiek aplikację, gdzie da się coś wkleić
- Kliknij
Ctrl + Vi masz gotowy screen!
Wady? Robi screen całego ekranu – nawet jeśli interesuje Cię tylko mały fragment. Ale spokojnie, zaraz pokażę, jak sobie z tym poradzić.
2. Tylko aktywne okno? Proszę bardzo!
Czasem masz otwarte 15 zakładek, 3 okna i Discorda w tle. I nie chcesz, żeby świat widział, że w tle czeka 100 nieprzeczytanych wiadomości od kumpla.
Jeśli chcesz zrobić screen tylko aktywnego okna (czyli tego, które jest „na wierzchu”), naciśnij:
? Alt + PrtScn
I znów – screen ląduje w schowku, możesz go wkleić do Painta albo innego programu.
To taki trik „na czysto”. Tylko to, co trzeba, bez całej reszty.
3. Narzędzie Wycinanie – twój nowy przyjaciel
Jeśli ktoś mnie pyta jak zrobić screena na komputerze i chce czegoś bardziej elastycznego niż „cały ekran”, to pokazuję mu Narzędzie Wycinanie.
Na Windowsie wpisz w menu Start „Narzędzie Wycinanie” albo „Snipping Tool”. Możesz dzięki temu:
- wybrać dokładny fragment ekranu
- opóźnić zrzut o parę sekund (np. żeby rozwinąć menu)
- zapisać obraz od razu jako plik
Klikasz „Nowy”, zaznaczasz fragment myszką, zapisujesz i z głowy. Proste, szybkie, bardzo eleganckie.
4. Klawiszowa magia: Windows + Shift + S
To jest mój osobisty faworyt i najlepsza odpowiedź na pytanie jak zrobić screena na komputerze w nowoczesnym stylu.
Wciśnij razem: Windows + Shift + S – i wtedy cały ekran lekko się przyciemnia, a Ty możesz zaznaczyć fragment, który chcesz zapisać. Ten screen trafia do schowka i możesz go wkleić gdziekolwiek.
Ale uwaga: nie zapisuje się automatycznie jako plik. Jeśli chcesz mieć go „na twardo” na dysku, trzeba go wkleić np. do Painta i zapisać.
Tip pro: jak zrobisz screen tą metodą, pojawi się małe powiadomienie w rogu. Kliknij je i edytuj screen bezpośrednio w aplikacji Zrzut ekranu.
5. A może… klawiatura Windowsa to za mało?
Jeśli potrzebujesz robić screeny często i na serio (np. robisz tutoriale albo jesteś grafikiem), to możesz pomyśleć o programach typu:
- Greenshot – darmowy i lekki, pozwala robić screeny, dodawać strzałki, teksty, i od razu zapisywać pliki
- Lightshot – prosty, szybki i intuicyjny
- ShareX – dla zaawansowanych, z opcją nagrywania wideo, gifów, automatycznego wrzucania do chmury itd.
W tych programach sam ustawiasz skróty klawiszowe, format pliku, miejsce zapisu… Totalna kontrola.
Więc jeśli nadal się zastanawiasz jak zrobić screena na komputerze i chcesz czegoś więcej niż wbudowane opcje – te narzędzia są idealne.
6. Dla użytkowników Maca – tak, was też nie zostawię
Jeśli jesteś team Apple i też wpisujesz jak zrobić screena na komputerze, to trzymaj moje ulubione kombinacje:
Command + Shift + 3– screen całego ekranuCommand + Shift + 4– pozwala zaznaczyć fragmentCommand + Shift + 5– zaawansowane narzędzie, można nagrywać ekran!
Na Macu screeny zapisują się automatycznie na pulpicie (co może być błogosławieństwem albo przekleństwem, jak masz pulpit zawalony plikami z nazwą typu „Zrzut ekranu 2025-04-16 o 14.56.01”).
7. A jak zrobić screena na komputerze i od razu go edytować?
No i tu właśnie wraca temat tego powiadomienia po zrobieniu screena metodą Windows + Shift + S. Klikasz je, i masz prosty edytor, w którym:
- przytniesz niepotrzebne rzeczy
- dodasz strzałkę, zaznaczenie, tekst
- zapiszesz jako PNG lub JPG
Jeśli chcesz więcej funkcji (np. rozmywanie fragmentu, numery kroków, komentarze) – wejdź w programy, o których pisałem wyżej. Ale na początek – wystarczy Ci to, co masz pod ręką.
8. Gdzie zapisują się screeny?
To zależy. Jeśli robisz screen za pomocą PrtScn, to on trafia do schowka – musisz go wkleić gdzieś, żeby go zapisać.
Ale jeśli użyjesz Windows + PrtScn, screen zapisze się automatycznie jako plik w folderze:
? Obrazy > Zrzuty ekranu
Nie każdy o tym wie, ale to mega wygodne, jeśli robisz screeny jeden po drugim i nie chcesz za każdym razem niczego wklejać.
9. A co z dwoma monitorami?
Jeśli masz dwa ekrany i wciśniesz PrtScn – screen obejmie oba naraz. Czasem to git, czasem nie.
Rozwiązania?
- użyj
Alt + PrtScn, jeśli masz aktywne okno na jednym z monitorów - zaznacz ręcznie obszar
Windows + Shift + S - albo zainstaluj program, który pozwala ustawić dokładnie, co chcesz zrzucić
Czyli – jak zrobić screena na komputerze z dwoma monitorami? Sprytnie. Nie na pałę.
10. A jeśli coś nie działa?
Serio, czasem komputer ma swoje humory. Klawisz nie działa, skrót nie reaguje… Próbuj tego:
- upewnij się, że nie masz wciśniętego
Fn– niektóre klawiatury wymagająFn + PrtScn - sprawdź, czy nie masz włączonej innej aplikacji przejmującej skróty
- uruchom komputer ponownie (brzmi głupio, ale działa)
- zainstaluj dedykowane narzędzie – czasem to po prostu najłatwiejsze wyjście
11. Jak zrobić screena na komputerze, żeby nie tracić czasu?
To już level wyżej – automatyzacja. Możesz ustawić, żeby każdy screen od razu:
- zapisywał się w konkretnym folderze
- miał nazwę z datą/godziną
- był przesyłany na chmurę (Dropbox, Google Drive itp.)
- otwierał się w edytorze
W ShareX możesz ustawić takie rzeczy w kilka minut. Dzięki temu robienie screena staje się czynnością na sekundę – bez „kopiuj-wklej, zapisz, nazwij”.
Na koniec: zapamiętaj te triki i nie pytaj Googla co 5 minut
Jeśli dotarłeś aż tutaj i wciąż nie wiesz jak zrobić screena na komputerze – to znaczy, że żartujesz sobie ze mnie.
Ale jeśli wszystko jasne, to teraz masz pełny zestaw opcji:
- szybkie screeny całego ekranu (
PrtScn,Windows + PrtScn) - tylko aktywne okno (
Alt + PrtScn) - wycinanie fragmentów (
Windows + Shift + S, Snipping Tool) - screeny na Macu (
Command + Shift + 3/4/5) - automatyzacja (ShareX, Greenshot)
I wiesz co? Teraz jak ktoś zapyta jak zrobić screena na komputerze, to Ty możesz być tym kumplem, który podpowie. Albo po prostu odeślij go do tego artykułu. ?